Update! 08/2010: If you’re using Lightroom 3, these templates will not work correctly. LR3 users need the new layout templates. You can download them here for free.
by Gavin Seim Most of us Lightroom users have heard about print templates. What most don’t know is the super cool trick to use them for simple album page layouts for albums and press printed books. Matt recently posted a video on LR Killer Tips about tweaking template settings to allow multiple images on one layout.
I’ve made a set of print presets that allows you to make some quick square layouts like the one’s below. Great for press printed books and albums. Load em up, select the layout, then select the photo’s you want used. There’s eight in this set and all have about 1/4″ edge space to allow trim room for books. Best of all is their FREE.
LR2 has no way to add a black background itself, so I used this workaround. I’ve included a black file in the download and there’s more details in the help file. Once set up you can turn on “Identity Plate” in the settings and load the black background as desired. A future version of LT should include this feature without a workaround.
Download Seim LR Album Layout Presets v1.2
UPDATE V1.1: 6/2009, Minor tweaks were made and a new square preset was added.
UPDATE V1.2: 4/2010, Disabled auto rotation (more control), added new Square/2 Corner layout. Bug fixes.
Using The Template Presets:
Unzip the and install. If you don’t know the basics of installing presets check my video out. It centers around Develop presets but the install method is basically the same. These just go in the “Print Templates” folder instead of “Develop Presets”/
Once installed, go to the print module and select the layout you want. You can mouse over presets to get a layout preview (top left). Select multiple images from the filmstrip. This will populate the layout. Bear in mind we’re pushing the limits of how LR layouts were meant to be used so there are a few quirks. For example LR seems to place images in the layout based on the order sorted, irrelevant of what order you select them in.
If an image does not fill the correct cell, there’s a couple solutions. You can fill the first cells, then drag an image manually onto the layout space of the last cell so it remains ordered. This tends to place an extra frame on the layout, but that can just be deleted. Another solution if all images are out of order is to make a collection for your images as you can manually sort it in the desired order before going to the print module and LR should automatically place the images in that order.
Images will fill the cell irrelevant of aspect ratio (V1.2). If the cell crop of the image is not the way you want, hold the CMD key (CNTRL on PC) and drag the image inside the cell to the crop that works. Also don’t hesitate to play with the settings and make your own presets that fit your use style best (changing border styles etc) You can mod setting and update an existing presets or make a new one. You can add to a layout by dragging in extra image and placing them manually. It’s fast since it retains the other settings of the current layout.
Exporting & Printing:
Once you have the desired look you can print it out directly. More often however you’ll probably want to export them to send to a lab or make a book. While export does not actually work from the print module, you can quickly achieve the same result by printing to JPEG.
To export the layout just use “Print To JPEG” from the “Print Job” menu in the right side (see image). Click the “Print To File” button and the file will save out as high res JPEG file ready to be used. Repeat for each layout and Presto you have your ready to upload or save for later.
NOTE: Regarding the “Failed to convert native image to blob” error in the comments. This seems to be a problem with LR that can occur with any print presets. I’ve done some further research and it seems it may be related to having an image referenced in the identity plate that does not exist. I did some updates in V1.2 that hopefully will help those having issues. You might also attempt to fix errors by installing them manually and copying them directly into the print presets folder (as outlined in this video).
Enjoy… Gavin
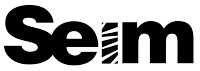

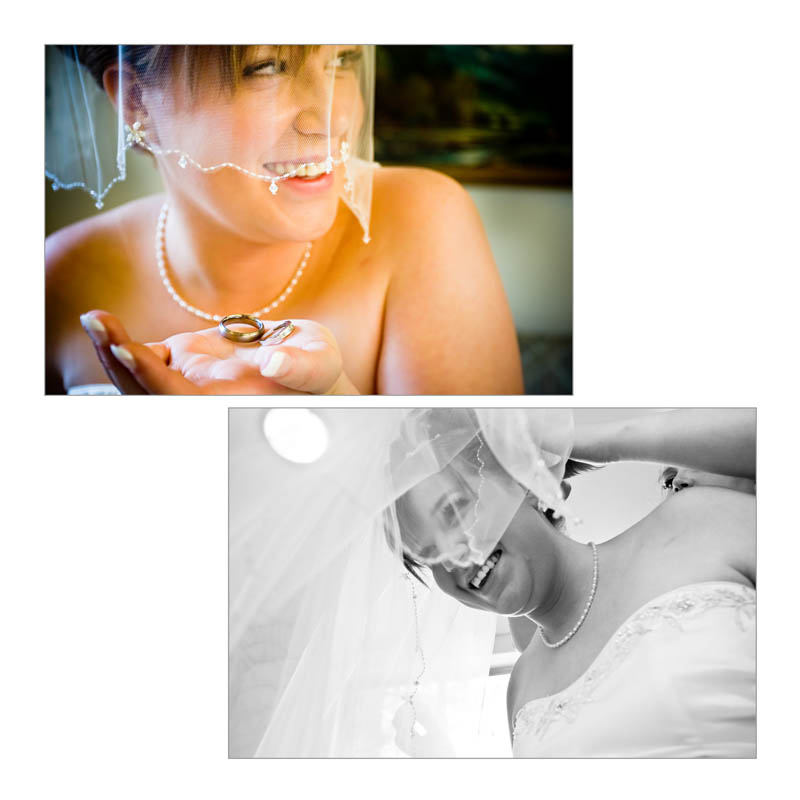
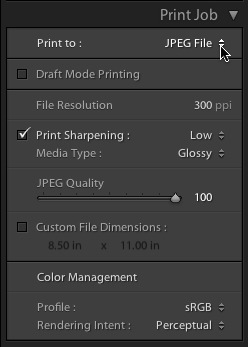
Hi Gavin
First, I would like to say how pleased I am with all the Lightroom and PS pre-sets that I have purchased from you in the past,they are highly recommenable.
I also saw the Video that Matt posted about the Lightroom Print Module Template, and then I saw your blog pop up with some of your own. I downloaded yours and followed the instructions,but when it comes to loading the Presets in LR I keep getting an error message stating “Failed to Convert native Image to Blob!!” thats a new one on me,any ideas?
P.S.
I created a new folder within the Print Module,but still same message.
Regards
James
Thanks James glad you like my effects. That’s really weird. I just tested them on another machine and I can’t find a thing wrong. I Re-zipped and uploaded them again just in case there was a file issue.
I suggest you skip LR’s built in import function and copy them directly to the print presets folder to see if that helps. See this article is you need help… http://www.prophotoshow.net/blog/2008/03/21/lightroom-tip-manage-your-presets-like-a-fanatic/
Gavin
While this is interesting, the problem is that most print drivers will not allow the typical sizes of a lot of the wedding books. For example 8×8, 10×10, 12×12. Not even the Adobe PDF driver (which is really needed to do this right) will allow for those custom sizes (at least not on Windows XP) rendering this process pretty useless for most people. I think this is actually the problem James had, if you try to load these presets into Lightroom on Windows XP with a driver that wont support that mode you get that error.
Adding them manually WILL allow them to load up in Lightroom without the error but unless your printer driver can support 10×10 (My Epson, Adobe PDF, and Cute PDF wont) then you get the 8.5×11 size and cant change it.
Gavin: Thanks for the templates, and please put together a BIG set of templates. One I have in mind is a production type template with 3-4×6 slots on a 8.5×11 sheet. This would really save paper. Like Picture Package in PS. So far in LR all three slots take the same image and triplicates it.
No need to have a print setting of that size Kerry. One of the main purposes id to make albums n things. All you have to do is print to JPEG as I noted above. I’ll update the post to clarify it a bit… Gav
All I have to say is, please do a big set. One of the things that LR misses on it’s own, is the ability to make fast simple layouts for portfolios, books and albums without a lot of graphic design and technical knowledge.
I’m so excited about this, I forgot to thank you. Thank you very much for what you are doing with LR.
Perfect! Thrilled to d/l the templates. This is going to make my press books, portfolios & preschool packages so much quicker!
Thank you!!
Gavin,
I, too, am getting the same message James talks about. I’ll try installing directly to presets folder.
Craig
This sounds like a great idea. I did download the sampler and do get that same error message. I will try your alternative suggestion. If they work well and you develop a good size set, I can see this being a great place to send our customers who currently use Lightroom.
i like infrared photo
Regarding the “Failed to convert native image to blob” error.
It seems to be problem with print presets other than mine. Not sure what causes it, but I added an update at the bottom of the post with some tips… Gav
I also tried the manual method and was unable to convert ‘native image’. Thanks for all the other presets though I am just getting started in learning LR and they have helped a lot.
Thanks for doing the code changes and suppying the templates. However, is there any way to include the filename info beneath each photo when using the picture package template rather than the contact sheet template (tweaked from your original picture package templated file)??
I changed the code in text edit to produce the same templates but could not utilize the filename function to label each picture.
Any input would be appreciated.
Thanks,
Andy
Theres not a way to do it that I know of Andy. I’ll keep my eyes open though.
I was able to resolve the issue by installing doPDF (a Free PDF creator), changing the printer to doPDF, creating a 10 x 10 custom size inside doPDF and Bingo!!! Templates and pictures fit fine.
Afterwards, all you have to do is print to File and save it as a JPG.
This solves the issue with the Printer Driver (what Mr. Garrison mentions about the paper size).
I have downloaded the file above for the frames what file to I put it into ? I watched the video it explains presets I can do them but what about the file Download Lightroom Print Presets 1.1 above … Where does it go .
Thank You
The same method outlines in the installing presets video should work Jon, but instead of installing them in Develop Presets you put them in the Print Presets folder which should be in the same parent folder shown in the video… Gav
Thanks for posting the presets and the link to the video, this is super useful for a streamlined workflow.
I tried this in LR 3 Beta 2, and it behaves oddly; I noticed that if I created my own in the ‘Custom Package’ layout style it works great, but these all default to ‘Picture Package’, which seems to break in the new version. So I guess the new ‘Custom Package’ is how Adobe is going to officially support this.
To make these work in LR3 Beta 2 you only need to edit one line; at the top of the file you’ll see this:
_engineIdentifier = “com.adobe.lightroom.print.engine.package.quick”,
Change the last word from ‘quick’ to ‘custom’, like this:
_engineIdentifier = “com.adobe.lightroom.print.engine.package.custom”,
And it behaves perfectly!
Thanks Noel. I plan on doing some updating for LR3 as well as seeing how we can take it further. Thanks for the coding info. I’ll check that out too.
First I am a complete newbie to Lightroom, and I thank you for all you tutorials and “free” help
I have installed your print module but no preview do I see. I restarted the program still nothing
what am I missing?? Thank you
Hey Jim. You’ll have to give me more details. You need to make sure the presets are installed in the Print Presets folder. Not sure what your seeing. You welcome to email with with more details however and I’ll see what I can do… Gav
Has anyone had this strange issue.. I have lightroom 3 on windows vista.. and I have the templates installed.. if I hover my curser over the 10×10 template.. you can clearly see the page is a perfect square.. but it I click on it.. the template loads but the page is not square but like 8×11 or so.. how do I fix this issue? I have tried everything that I can think of.
Jim see the update link in the this. I just made a new set of these for LR3 as these do not work right. See of the new ones fix your issues.
Thanks for the post, it has given me some great ideas.
I am using LS 2.7 when import the template prompt me the error as below:-
“Fail to convert native image to bolb” Please help on this.
I got it solve my problem. Thnaks fo the file.
thanks for the presets
Great preset, thank you.
When I select the layout “seim 10×10 – 3H 1 V, I then select my 4 photos to use in the layout. What I get is, 1 photo fills all 4 squares. when i click on another image it then relpaces all 4 squares with the new image. How do I use 4 seperate images? I tried changing to using “Selected photo” and nothing changes.
Thanks..craig
Craig are you using LR3. If you you need to be using v2 of these presets… https://seimeffects.com/2010/08/31/gavin-lightroom-print-presets-layouts-2/
Wow, this is what I’ve been searching for. I am trying to create a wedding album via WHCC Press Printed Albums, the company tells me that I cannot do layouts for their albums through Lightroom. I decided to try your preset, did my first page, and exported to load into the WHCC album. The album chosen was a 10×10 given the size of the preset, but it’s not fitting into the page. It’s spreading across the two pages and cutting off the upper and lower portions of the image. This is completely new to me, so any advice would be helpful.
Thanks so much!
Jen
Sounds like you’re trying to drop the 10×10 into a two page spread (10×20). You need to set your ordering software to work with single sq/sq images or you could mod the 10×10, changing the dimension of it to 10×20 and making double spreads. No reason LR can’t do it.
Gav
thanks for this preset! It’s really nice
Thanks in advanced,
this is very use full and creativities.