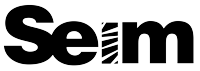by Gavin Seim: With the introduction of Lightroom2, we got localized corrections with brushes for neat things like exposure, brightness, clarity etc. I made some pre-designed brushes for Burn, Dodge, Skin Soft and the like. Nothing fancy, just simple functional brushes.
– Download Gavin’s FREE LR4 brush presets here –
– Watch an install video in the Elegance Brushes Demo –
- How to install LR Brushes…
Adobe has not made a really simple way to import the brushes, but it’s not that hard. Just follow these directions. This is a bit of a workaround. I’ll update it when Adobe makes an easier way. I’m on a Mac, but it will be basically the same for you Win users. Shortcuts are in parenthesis, and remember you can click any image for a big view.
Step 1:
Go to your “Develop” module (D) and open your presets panel on the left. Right click on one of your develop presets. This will bring up the contextual menu and from there click “Show In Finder” or on a Windows machine it should say something like “Show In My Computer”.
Alternatively, you can get to the presets storage folder by simply going to Lightroom Preferences (Settings) then to the preset tab. Click the button that says “Show Lightroom Presets Folder” (see image below).
Step 2:
Now you’ve brought up the folder that contains your develop presets. Now that we need to back out of that folder to it’s parent folder. In the parent folder you should find the “Local Adjustment Presets” folder. Simply drag, or paste your brush presets into the “Local Adjustment Presets” folder, then restart Lightroom.
Step 3:
When your back in Lightroom you can simply go to the “Develop” module (D) and select the “Adjustment Brush” (K) Click the the “Effect:” menu/drop-down. You’ll get the brushes drop-down and inside you’ll see a few defaults, as well as the new brushes you just added.
It’s that simple, using this method you can download and install brush presets to your hearts content. You can also save your own brush presets from the same menu.